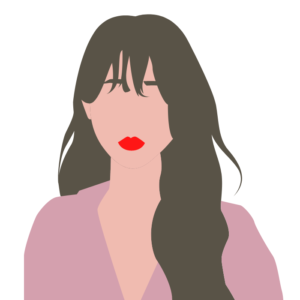
アメブロ開設が出来た!ブログを開設した後に最初にやっておくべき設定はあるの?
アメブロ開設おめでとう!アメブロ開設後、とりあえず設定しておくべき初期設定について説明するね!

副業の為にアメブロ開設してみたけれど、最初に何を設定しておくといいのかな?
今日はアメブロを開設した方向け、最初に設定しておくといい項目をお伝えします。
目次
まずはアメブロの基本事項を設定しよう
アメブロは使いやすく、利用者も多く、検索に強いので、初めてブログを開設する人や、副業ブログを始めて書く人に向いています。
アメブロを開設する方法は以下をご参照ください。
今日は、アメブロを開設後に、最初にしておくといい設定について分かりやすく説明します。
アメーバブログ基本設定をする
では早速アメーバブログの基本設定を整えていきましょう。
まずは【マイページ】→【ブログ管理】へ移動します。
ブログ管理ページに行った後、【設定・管理】を押し、次ページで【基本設定】をクリックします。
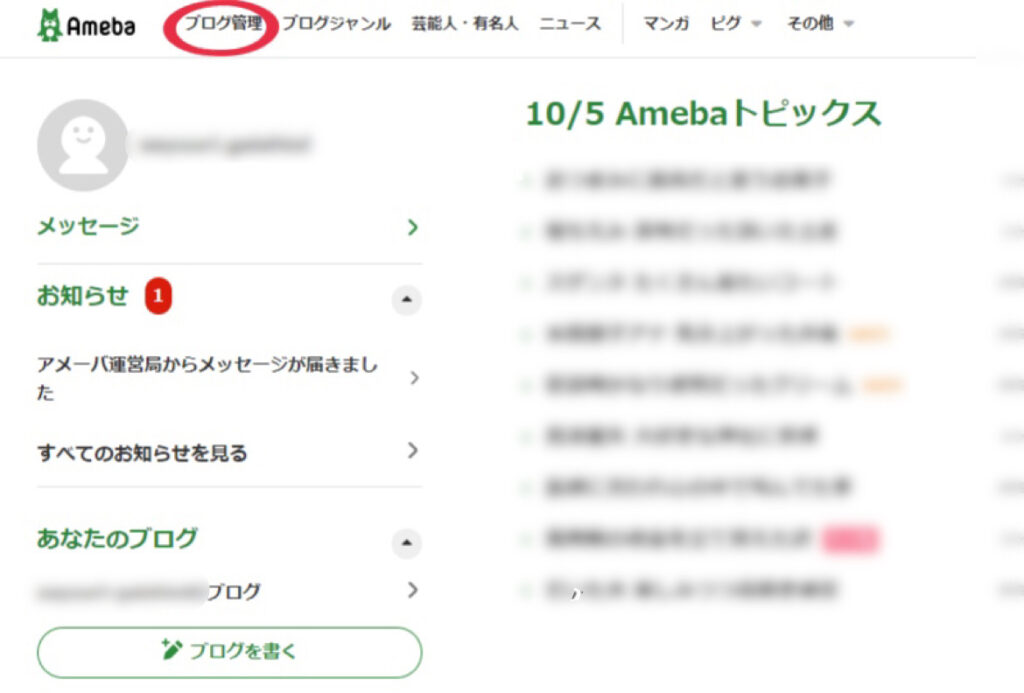
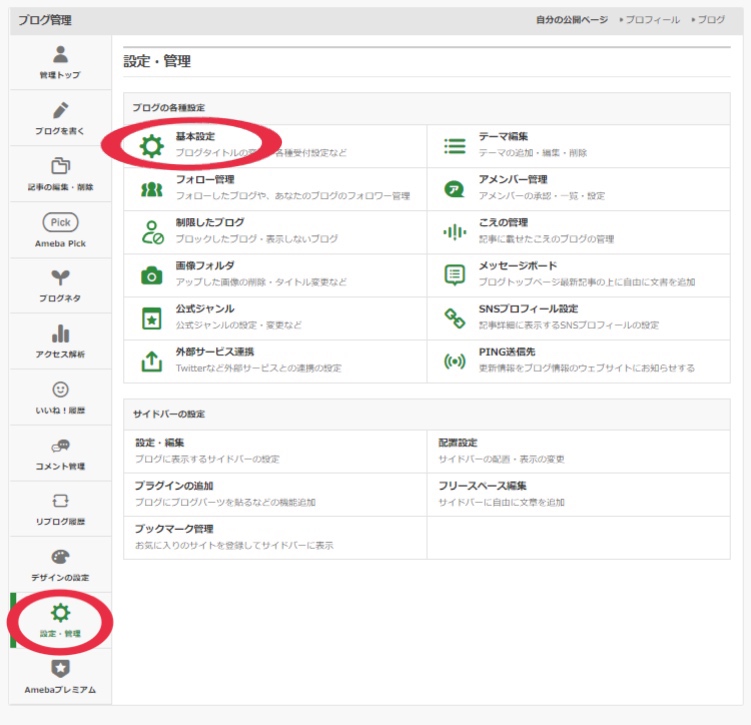
以下5項目について設定していきましょう。
①ブログタイトルを設定する。
アメブロ開設当初は「アカウント名のブログ」というタイトルになっています。
このブログタイトルを変更します。
ブログを始めてばかりは、ブログのタイトルも決まっていない場合が多いと思います。
今後ブログで何について書いていくのか等を考えて、とりあえずブログタイトルを付けてみましょう。
ブログはタイトルを見ただけで、どんなブログを書いているか分かるようなタイトルがいいですね。
このタイトルはあとで変更が出来ますので、そこまで難しく考えずにタイトルをつけてみましょう。

副業のブログを書くなら、タイトルに「副業」という文字を入れてみたり、占いのブログを書くなら「占い名」を入れたり、ブログタイトルを読んだだけで何について書いているかが分かるタイトルがいいよ!
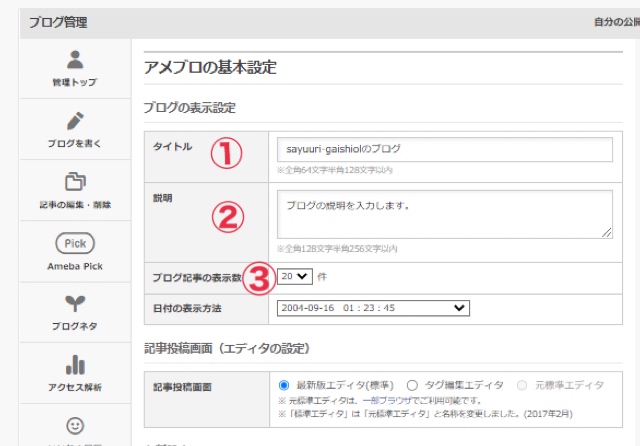
②ブログ説明
次に②の箇所にブログタイトルを入力します。
ブログタイトルとは、ブログの補足説明みたいなもの。
副題みたいな感じです。
ブログタイトルに入れられなかった事を書いていきましょう。
ここを入力しないと、ブログ上の表記が「ブログの説明を入力します」になってしまいます。
誰が書いているとか、どんなことを書くとか、ブログタイトルに入れられなかったブログの説明を書きましょう。
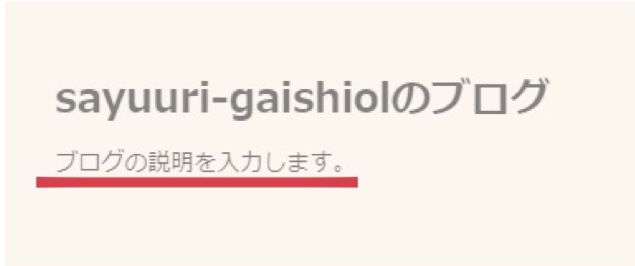
③ブログ記事の表示件数
③の箇所は、ブログを開いた時に、何記事を表示しておくかという設定です。
初期設定だと、ブログを開いた時に1記事表示される設定になっています。
1記事以上、ブログ記事を設定するといいと言う人もいますが、私個人的には別に初期設定のまま1記事表示でも問題はないかと思います。
後々こちらも変更できるので、ある程度ブログ記事が増えてきた時に、表示の仕方を改めて確認し、必要があれば設定してください。
④コメント設定の中で修正する(画像認証)
コメントの画像認証とは、読者の方にコメントをしてくださる時に、「セキュリティーの為に数字を入力してもらうかどうか」という設定になります。
コメント画像認証ありに設定しておいても問題はないのですが、もし仕事でブログを使っていく場合は、コメント画像認証を設定せず読者の方とコミュニケーションがスムーズに取れた方がいいです。
過度にコメントについて気にしないのであれば、画像認証しないにチェックをしておきましょう。
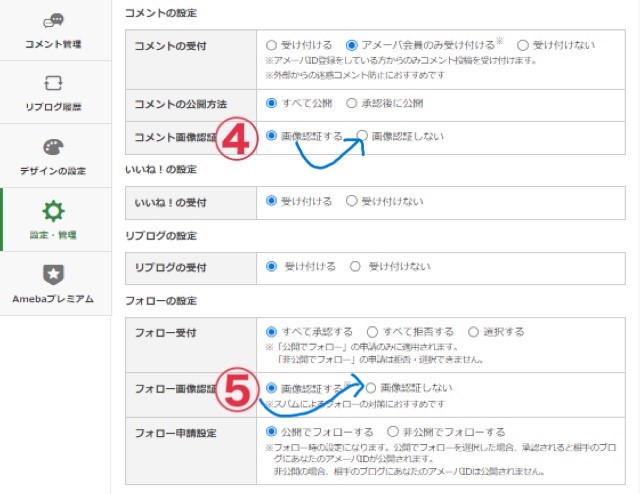
⑤読者登録画像認証
コメントの画像認証設定と同じく、⑤の読者登録画像認証設定も【画像認証しない】にチェックをしておきましょう。
読者の方が気軽に読者登録が出来るようにしておきます。
⑥配信メールの設定
配信メールの設定も可能です。
初期設定のままにしておくと、コメントが入ったり、読者登録申請がきたりするたびにメールが届きます。
メールの通知が必要な方は受け取って、メール通知が不要な方は受け付けないにチェックをしておきましょう。
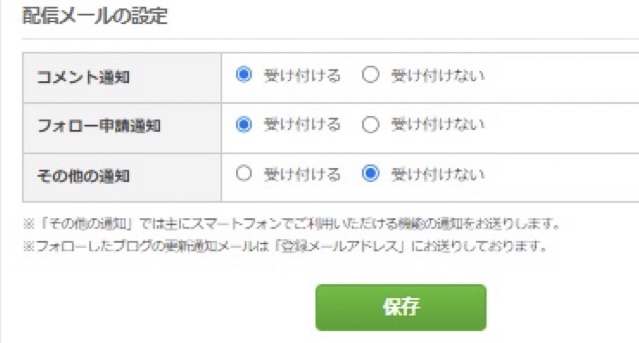
プロフィールを設定する
基本設定が終わったら、次はプロフィール設定をしていきます。
【ブログ管理】→【右上の三本線】→プロフィール【編集トップ】をクリックし、プロフィール設定画面に入ります。
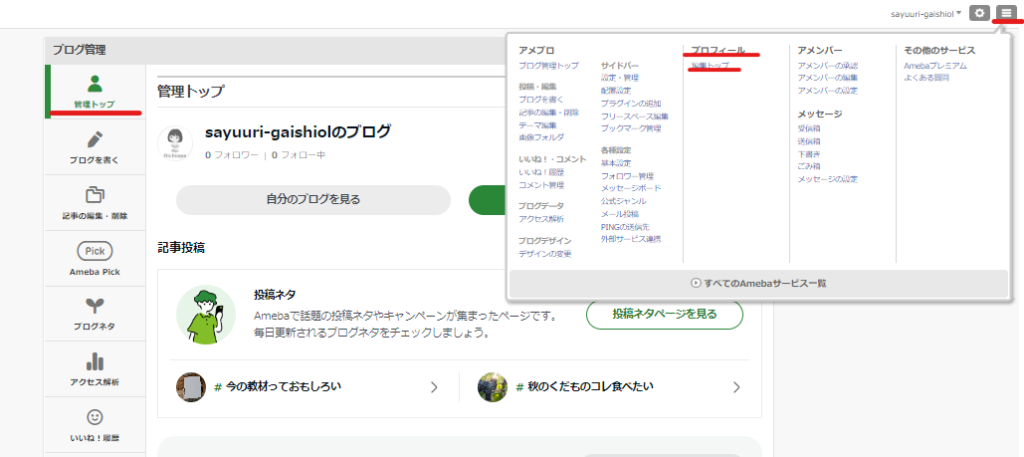
以下のようなページが出てくるので、各項目を設定していきましょう。
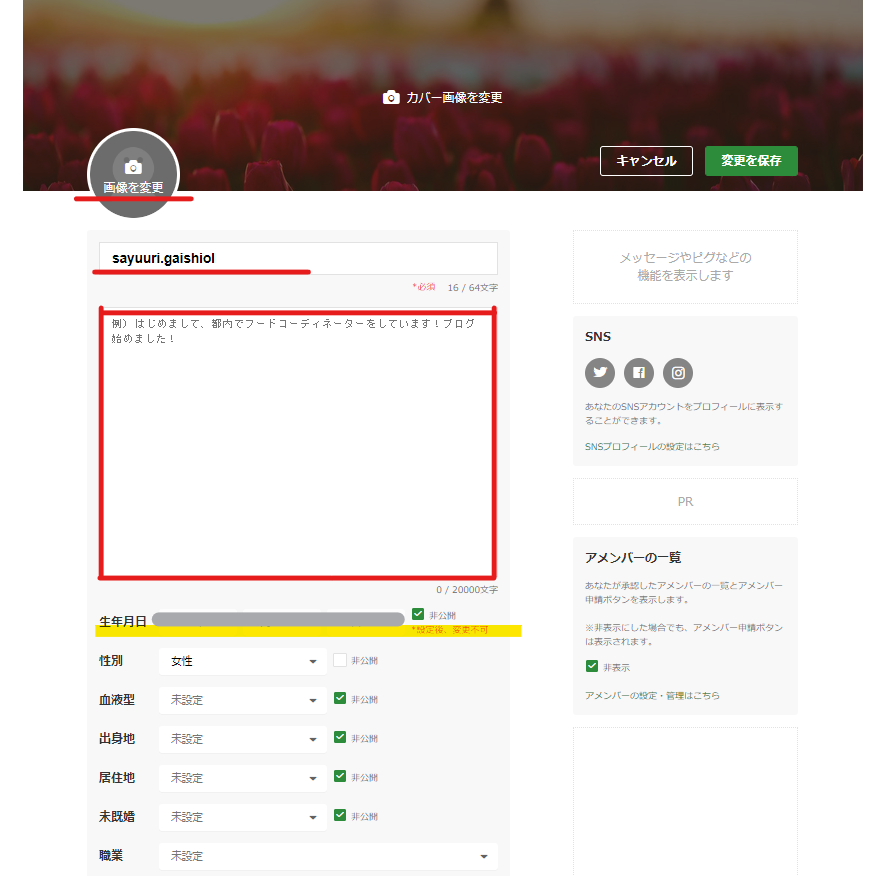
プロフィール写真の設定
画像上からプロフィール写真を設定していきます。
もし顔を出しても問題がない場合は、自分の写真を設定しましょう。
副業などで顔を出して活動できない方は、自分の写真の代わりとなる写真を設定します。
例えば、似顔絵イラストとか、写真の後ろ姿とか、飼っているペットの写真を設定するケースが多いですね。
副業でブログを使う場合、あまりに自分を隠した写真だと疑わしく見えます。
顔を出せないのは分かりますが、胸元だけ移った写真や遠くの方で移った後ろ姿の写真だと、親近感を持ってもらいにくく、信頼も生まれません。
顔を出さないでいながらも、本当に存在しているように見える写真を用意しましょう。

私は、顔の一部を隠した写真をプロフィール写真にしています。
顔を出して活動出来る方は、表情までわかるハッキリ写った写真で、イメージのいい写真を使いましょう。
ニックネーム
上から2番目部分は、ブログ画面に表示される名前です。
ブログを書く人の名前ですね。
最初はアメブロのIDになっているので、ここも変えておきます。
先日お伝えしたように、副業でブログを使うならば、あまりにニックネーム感があるものは避けた方が無難です。
アメブロで、自分を表現していく必要がありますので、覚えやすく、あまりふざけすぎていないニックネームを使用しましょう。

ブログ名を付ける時に、以下の3点は避けておくといいです。
①あまりにキラキラしている名前
夜のお仕事の源氏名みたいなお名前を付ける人がいますが真面目なビジネスと合わないケースがあります。
②こだわりが漢字がある名前
例えばサイトウさんという方がいたとします。
サイトウさんてたくさん表記があるじゃないですか?
斎藤さん・斉藤さん・齋藤さん・齊藤さんなどたくさん漢字がありますね。
パソコンやスマホで名前を打った時、一発変換できずにわざわざ一文字ずつ変換する必要がある名前は
控えましょう。
もちろん本名でこだわるのはいいです。
③女性は下の名前を同じにしておくと振込時に困らない。
あまりに偽名をつけると銀行振り込みをお願いする際など口座名と異なりすぎて、今後困るケースがあります。
女性は下の名前だけ本名と同じにしておく費用のお振込みがった際にもあまり驚かれないかと思います。
自己紹介
次に枠内に自己紹介を書いていきます。
ブログを読んで興味を持ってくれる方がいた場合、「このブログはどんな人が書いているのかな」と思われ、自己紹介ページをチェックされることが多いです。
自己紹介を書いておきましょう。
今までどんなことをしてきたか、どんなことに興味があるか、どんな実績や経験があるか等、数字を入れて具体的に表記するといいですね。
自己紹介によって、興味を持ってもらえる場合があるので、何度も読み返したりして、チェックしておきましょう。
こちらも常に更新は出来るので、そこまで難しく考えず、リラックスして書いていきましょう。
デザイン設定して体裁を整えておく
特に絶対設定しなければいけないことではありませんが、ブログデザインを変えておくと気分が上がり、ブログを書く気になるのでデザイン変更をおススメします。
まず【ブログ管理】ページに戻り、【デザイン設定】をクリックします。
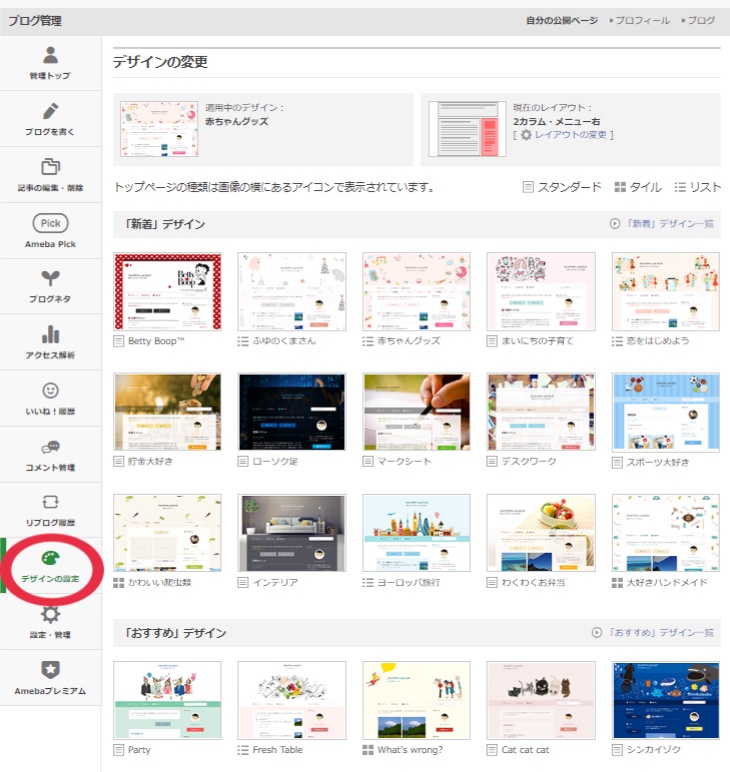
たくさんブログデザインが出てくるので、好きなデザインを選びましょう。
後々ブログを書き進めていくと、オリジナルのデザインにしたいと思うこともあると思いますが、最初はオリジナルデザインにしなくても構いません。
選べるブログデザインの中から、自分のブログのテーマに沿ったデザインを選んだり、読みやすいデザインを選んだり、副業をする上で、見え方も考慮して、しっくりするデザインをとりあえず設定しておきましょう。
デザインの上にマウスを動かすと、【表示を確認する】と出ます。
それをクリックして、デザインを表示させるとどんな感じになるかを確認してみましょう。
ブログデザインの表示確認・レイアウト変更を聞かれますが、ここはもう読みやすいと言われている【2カラム・メニュー右】にしておくといいです。
いろんなデザインを表示させ、しっくりするデザインを設定していきましょう。
後々テーマが変わったり、デザインを変更したくなった時も、変更は可能です。
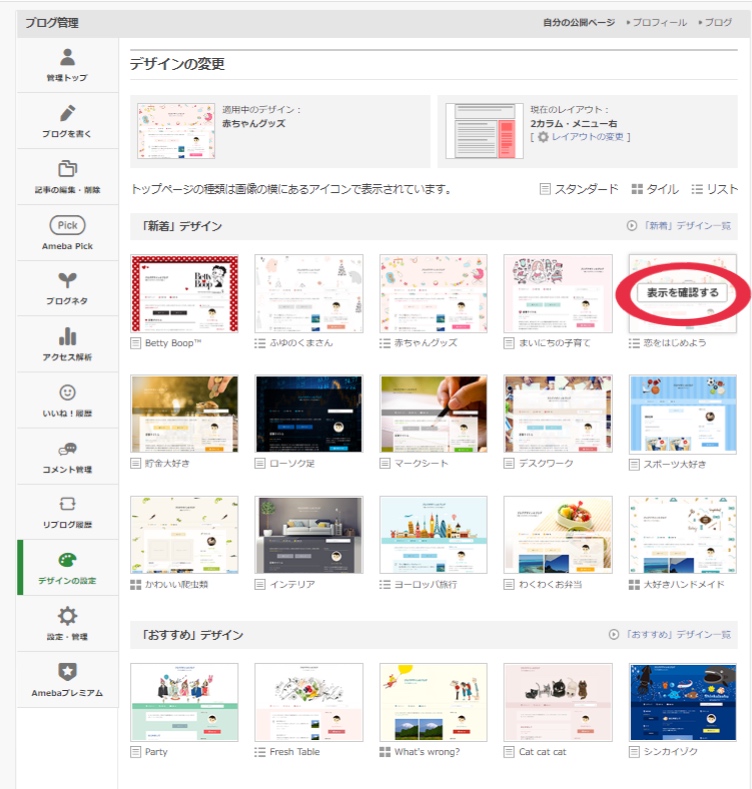
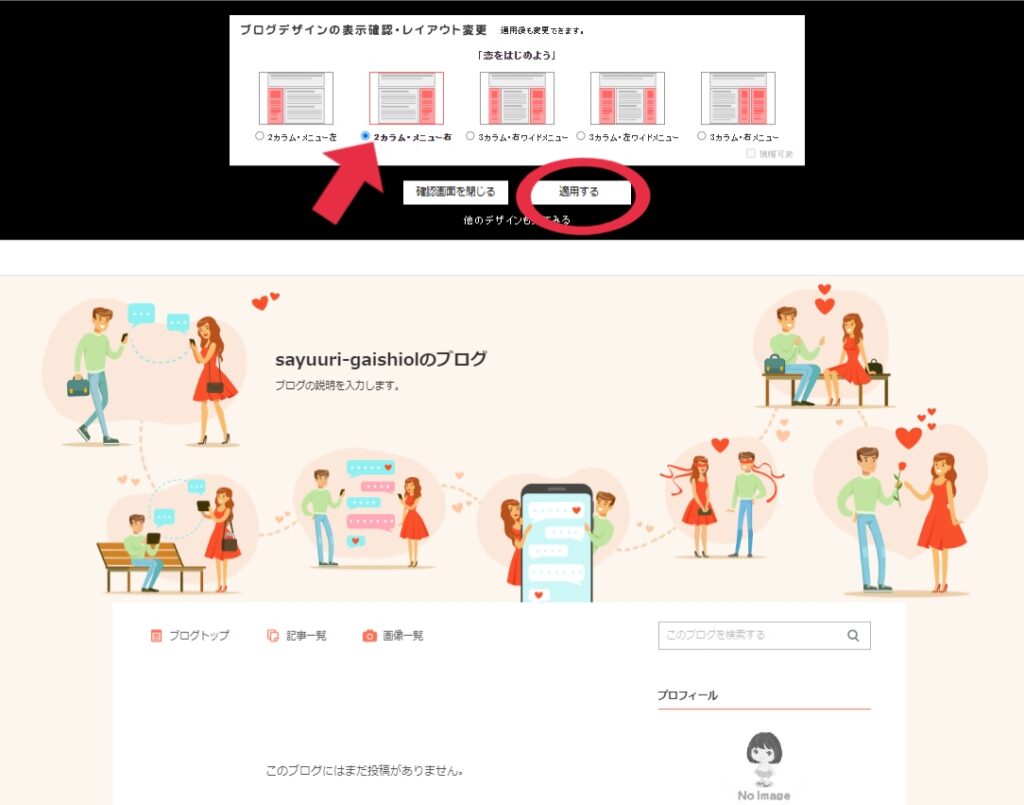
テーマ設定
最後に【テーマ設定】しておきます。
テーマというのは、目次みたいなもので、記事をグループ分けしておくものです。
今後どんな記事を書いていくのかイメージして、あらかじめいくつかテーマを決めて設定しておきましょう。
こちらも後々変更できるので、とりあえずでいいです。
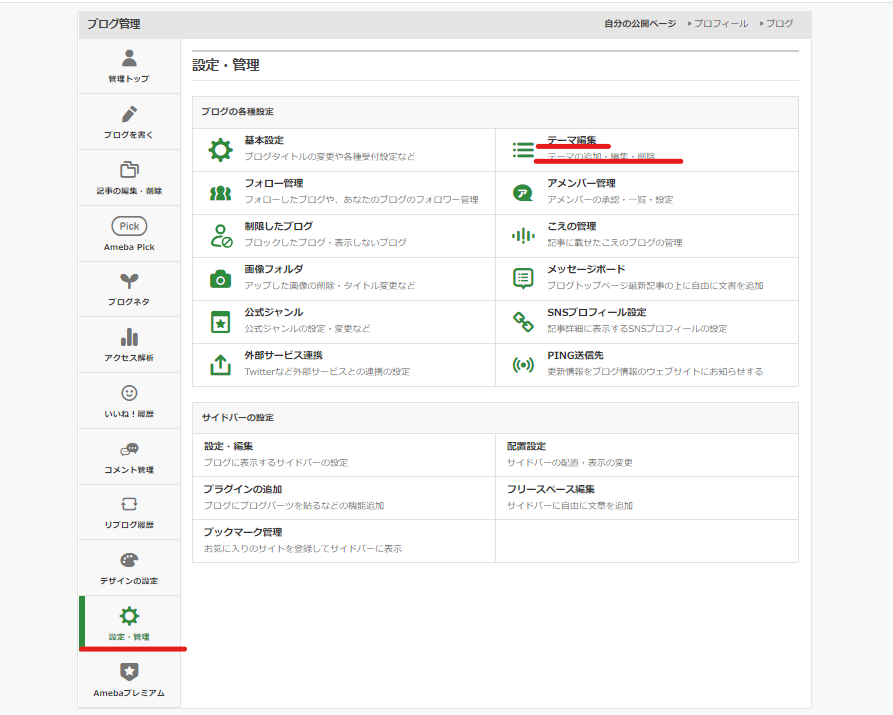
テーマ名に「テーマ」を入れて保存を押します。
順番というのは、テーマを表示する順番のことです。
表示する順番を決めたい時は、ここに順番の数字を、もしテーマを入力した順番でよければ、順番は入力せず、【保存】を押します。
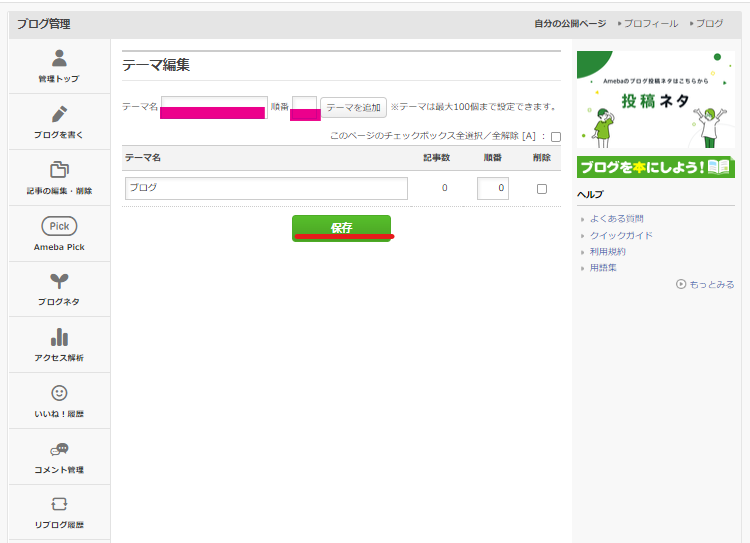

副業のことをまとめるブログにしたいなら「副業活動記録」などをテーマにしておきましょう。
その他「映画」「読んだ本」「ダイエット」等、これから書きそうなテーマをいくつか登録しておきましょう。
まとめ
上記の手順でアメブロ開設後の初期設定が簡単にできます。
パソコンが苦手という方も、アメブロはとても使いやすいブログサービスなので、上記を参照して、アメブロを開設し、初期設定をしてみてみてください。
上記設定が完了した後は、あとはブログを書いてみるのみ!
実際ブログを書いてみると、意外と文章を書くのが好きだと気が付いたり、書くネタに迷ったり、いろいろな気づきがあると思います。
まずは、日記でもいいので、毎日ブログを書いてみましょう。
「ブログに何を書いたらいいのか」については以下を参照ください。
ブログは無料でリスクなく始められますので、まずはブログを開設し、副業への思いや、自分の考えをブログで表現してみてくださいね。
以上、「パソコンが苦手でも簡単に3分で出来るアメーバブログ開設後の初期設定」について説明しました。
参考になる箇所がありましたらうれしいです。



